今日は「NanoPi」を再セットアップした話しです。
NanoPi は世界最小の Linux シングルボードコンピュータで、最近一番気になるマイコンです。
秋月電子通商でも先月から取り扱いが始まったので・・・これから、流行るかも?
(nanopi NEO、nanopi NEO 2)
私は随分前に海外から買ったので、送料入れたら結構かかっちゃいました。
オリジナルの NanoPi NEO は $7.99 なんだけどなぁ~。

で、今日は NanoPi の OS を新しくしようかと、SD にイメージ書き込んで・・・
「あれっ、どうやって設定するんだっけ・・・」と、すっかり忘れちゃってて。。。
最終確認するまで予想外にも手間取っちゃいました。
ということで、再び NanoPi を WiFi で使えるように再セットアップして、
その過程をキャプチャしたので・・・今日はその備忘録のアップです。
microSD に OS イメージを書く
microSD の容量は8G あれば十分です。
OS イメージのダウンロード先や各種設定方法については、この公式 WiKi ですべて解決します。
NanoPi NEO - FriendlyARM WiKi
最初はイメージファイルの入手から。
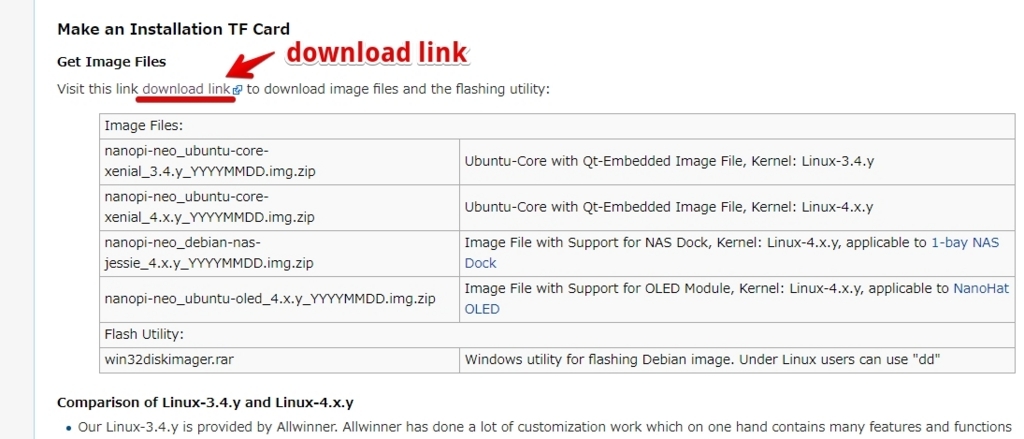
WiKi ページ中頃に Image File のダウンロードリンクがあります。
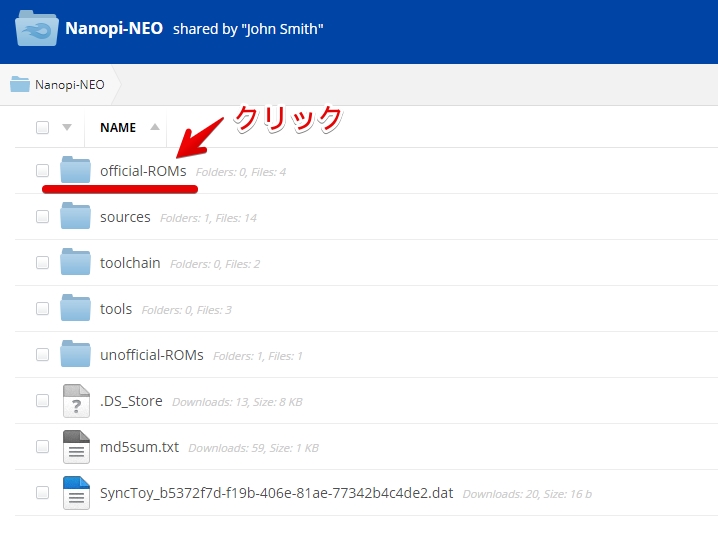
次に、この official-ROMs フォルダを選択します。

わたしは、この ubuntu-core を選択しました。
続いて micro SD に Image を書き込みます。
Image 書き込みツールは何でも構いませんが、
NanoPi-NEO の tools フォルダの中にも 書き込みツールの win32diskimager があります。

わたしは、 win32diskimager で書き込みました。
SSH で接続する。
NanoPi NEO には HDMI のコネクタがないので。。。
全ての作業は Windows 等の母艦から SSH でリモート接続する必要があります。
Raspberry Pi のような GUI 環境は使えないので、全て CUI のコマンドで操作することになるので、これが一番のネックなんです。。。

micro SD と LANケーブルを挿して、電源の microUSB を接続して起動します。
この時、青いランプが点滅していれば上手くいってます。
後々 WiFi だけで使う予定なので、最初から USB WiFi も繋げて起動させました。
NanoPi の IP アドレスを取得する。
リモートで接続するためには NanoPi の IP アドレスを知る必要があります。
(Windows で調べる場合)
ping と arp を組み合わせて調査します。
コマンドプロンプトで以下のコマンドを実行します。
for /l %i in (0,1,255) do ping -w 1 -n 1 192.168.1.%i && arp -a 192.168.1.%i
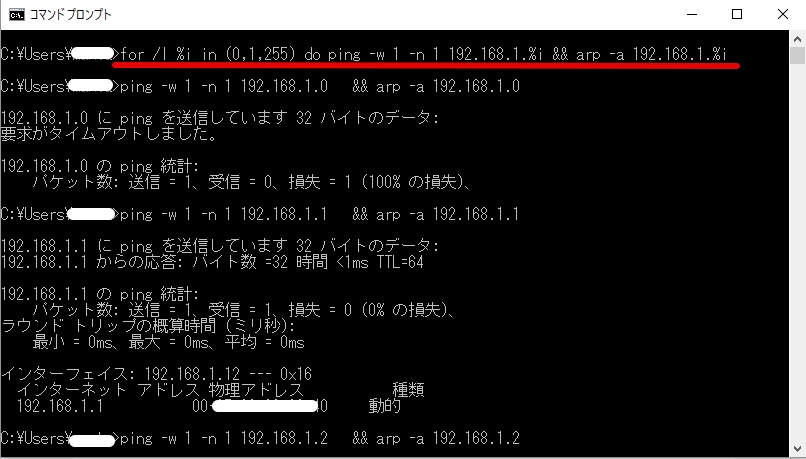
192.168.1.1 ~ 192.168.1.255 まで、ping と arp を自動でやらせて確認します。
(ping して、その結果を arp テーブルに記録させます。)
わたしは最後の 255 まで待てずに、192.168.1.40 辺りで Ctrl + C で強制終了させました。
そして最後に arp して確認します。
arp -a
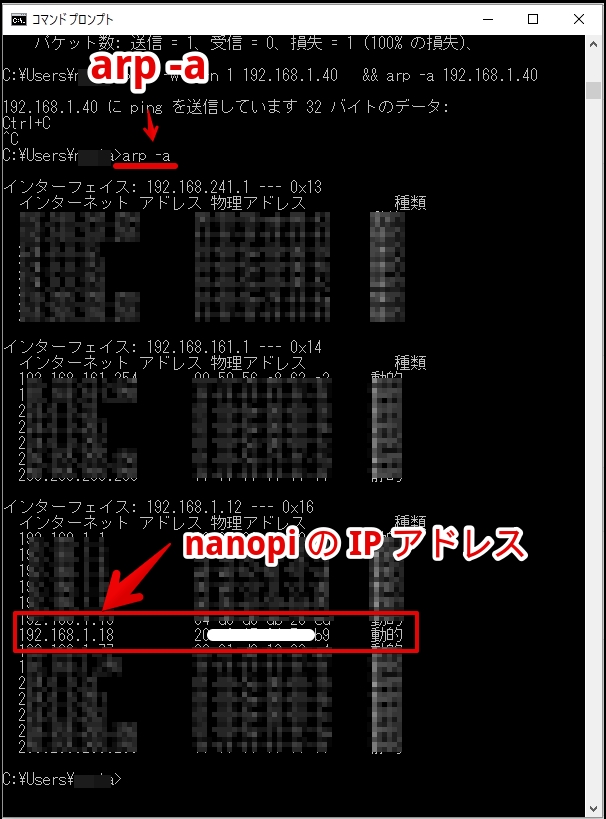
ローカル内に既に割り当てられている IP アドレスが複数あったりすると、どの IP が NanoPi のものか分からないと思いますが、そこはスキャンアプリを使うなりして探し当てるしかありません。
NanoPi の IP アドレスで SSH で接続する。
SSH クライアントは「PuTTy」 を使ってます。
PuTTy の接続先に NanoPi の IP 192.168.1.18 をセットして接続します。
すると、login 画面が表示されるので、
- user → root
- password → fa
で login します。

すると、リモート接続が成功して、こんな画面が表示されます。
ここで、お決まりの
# apt-get update
# apt-get upgrade
をやっておきます。
以後、WiFi が使えるように設定する
NanoPi を使うたびに LAN ケーブルを挿すって・・・すっごく面倒でしょう。
やっぱりNaoPi でも WiFi 使いたいよね。
WiFi が使えるようになると NanoPi は電源入れるだけで、あとは Windows で SSH するだけ。
とってもすっきりします。
まず、所有する USB Wifi が NanoPi で認識するかチェックします。
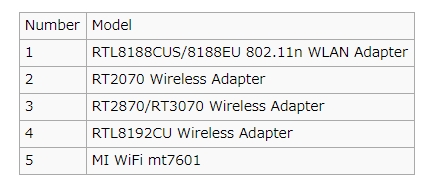
公式の WiKi によれば、サポートされているチップセットは表のとおりで、これ以外のものは使えないようです。
現在のネットワーク環境を確認します。
sudo ifconfig -a

wlan0 が表示されれば、挿した USB WiFi は使えるということです。
続いて、NetworkManager が認識するデバイスとその状態を表示します。
sudo nmcli dev
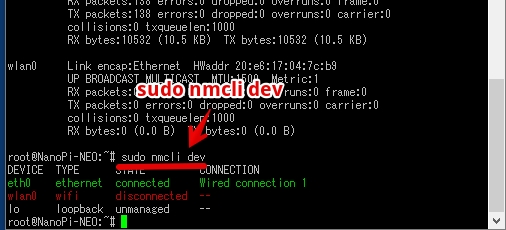
wlan0 が disconnected になってます。(WiFi 未接続)
WiFi を起動します。
sudo nmcli r wifi on
WiFi をスキャンして表示します。
nmcli dev wifi
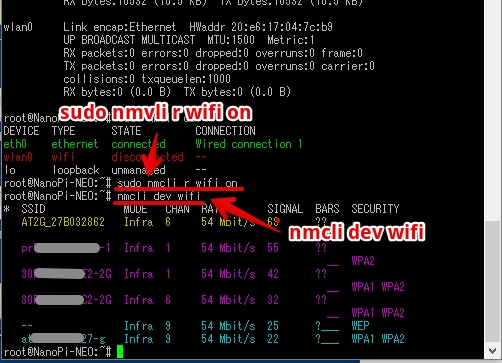
※画像内のコマンド表記にミスタイプがありました。。。(sudo nmvli r wifi on → sudo nmcli r wifi on)
周囲の接続可能な SSID が表示されます。
WiFi に接続します。
sudo nmcli dev wifi connect "SSID" password "PASSWORD"
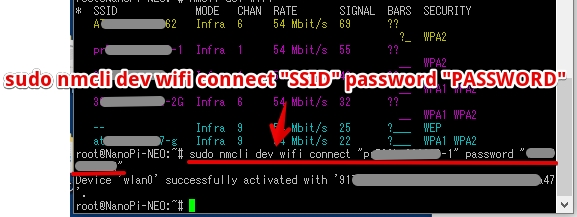
これで WiFi で接続できるようになりました。
LAN 接続から Wifi 接続に変更になり、DHCP で割り当てられる IP も変化するので、
また ping と arp で WiFi 接続している NanoPi の IP を探す必要があります。
以上です。