ラズパイにインスールできる Windows 10 IoT ですが、秋ごろの公開かと思っていたところ、どうやらプレビュー版が公開されたようで・・・
ラズパイの開発が Windows でできる!
これは、日頃から使い慣れてた OS でもあり、試す価値は十分にあると思います。
ということで、
今日はこのプレビュー版をインストールしたお話です。
インストールにおける情報はウェブ上に数多く見つかるので、適当なサイトを参考にしながら渡り歩くことで、スムーズに作業は進められると思います。
それでは、
後になって忘れないように、作業メモを記しておきます。
- 「Windows 10 Insider Preview」 をインストール
ラズパイでWindows 10 IoT を動かすために必要なことは、
ラズパイの microSD カードに、Windows 10 IoTのイメージを書き込むこと。
イメージファイルが一般的な iso ならフリーのイメージ書き込みソフトで簡単に作成できますが、何故か Microsoft から公開されたファイルは Flash.ffu なるイメージで、このイメージを書き込むためには Windows 10 に入っている dism.exe と呼ばれるツールが必要になります。
ということで、まず最初にやることが、この dism.exe を使うために Windows 10 をインストールすることです。
ここから Windows 10 の iso イメージをダウンロードします。
Windows 10 Insider Preview ISO のダウンロード - Microsoft Windows
私はこの日本語のファイル、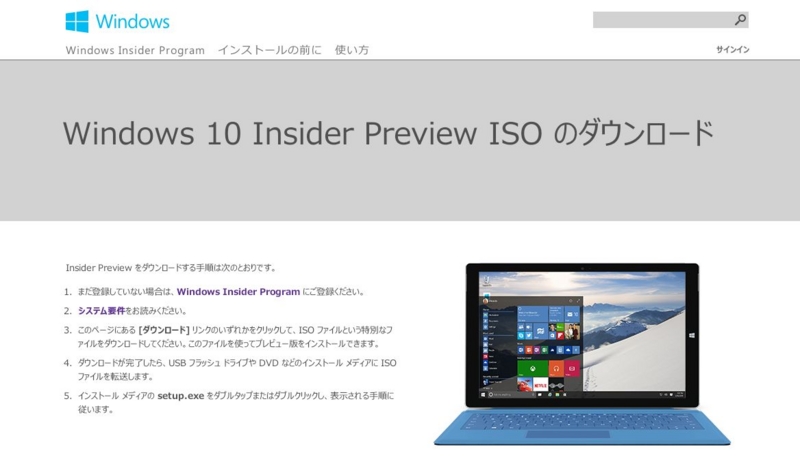
Windows 10 Insider Preview (x86) - ビルド 10074 ダウンロード (2.82 GB)
をダウンロードして、仮想マシンの VMWare にインストールしました。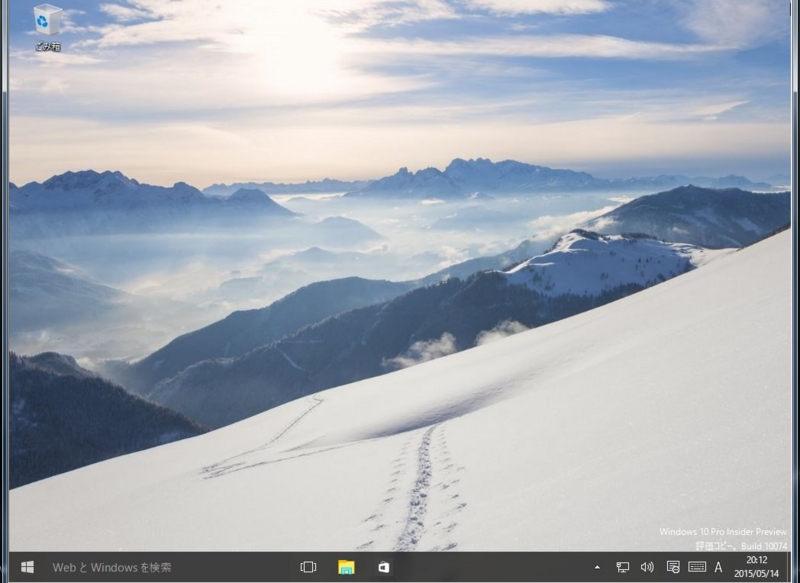
インストール完了までの時間が早くて驚きました。
winver コマンドでバージョンを確認してみました。
- 「Windows 10 IoT Core for Raspberry Pi 2」のダウンロード
ラズパイ用の Windows10 ファイル「Windows 10 IoT Core for Raspberry Pi 2」のダウンロードですが、このファイルをダウンロードするためには、
ここの Microsoft Connect にログインする必要があります。
アカウントが無ければここで新しく作成することになります。

ログイン後、Connect へ登録します。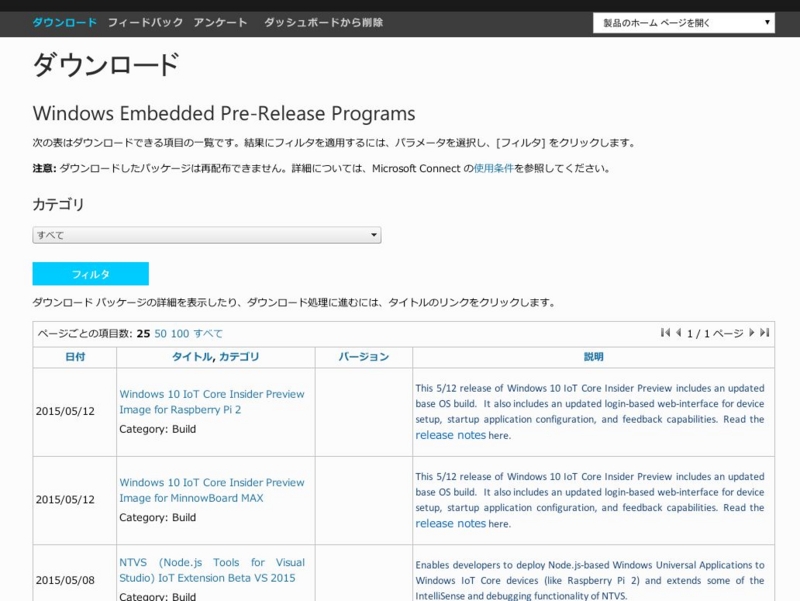
ダウンロードするために一番上のリンク
「Windows 10 IoT Core Insider Preview Image for Raspberry Pi 2」
をクリックします。
このファイルをチェックして、Windows_IoT_Core_RPI2_BUILD.zip 483.56 MB ダウンロード
「ダウンロード」をクリックすれば、ダウンロードは開始します。
- microSD に Windows 10 IoT のイメージを書き込む
さて、いよいよイメージの書き込みです。
書き込みは、
① 管理者権限でコマンドプロンプトを起動する
② 「diskpart」が使えるように起動
③ 「list disk」で microSD が何番目のディスクに繋がっているか確認
(私の環境では、microSD は ディスク1)
④ 「exit」で diskpart を終了
⑤ dism.exe でイメージを書き込み
(このツールを使うために、ここまで面倒な作業をしてきました。)
の順に作業すれば完了します。
dism.exe のコマンドは、
dism.exe /Apply-Image /ImageFile:flash.ffu /ApplyDrive:\\.\PhysicalDrive1 /SkipPlatformCheck
で、書き込み状況はパーセントで表示され、100% になれば終了です。
(※この例は、ディスク1で PhysicalDrive1)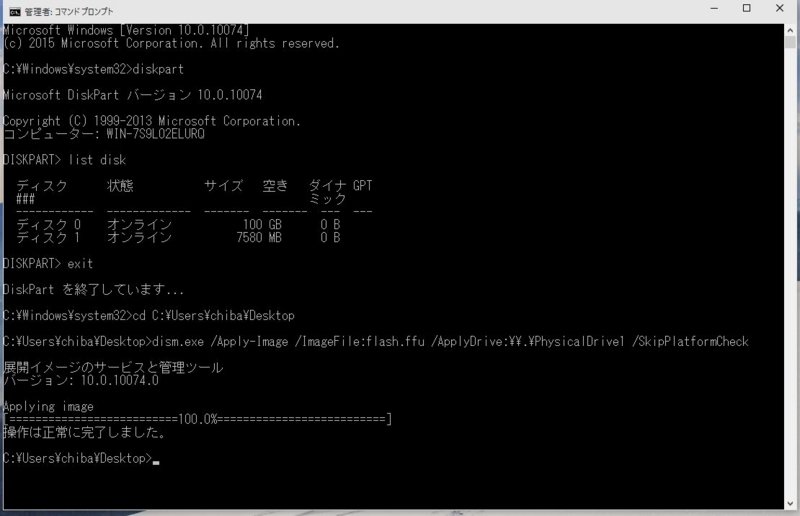
イメージ書き込み時のコマンドの遷移状況
秋葉原で 350円 で買った安物の microSD (8G) に書き込み。 - ラズパイに microSD を挿して起動を確認する
ディスプレイ、マウス、LANケーブルを繋いで電源を入れます。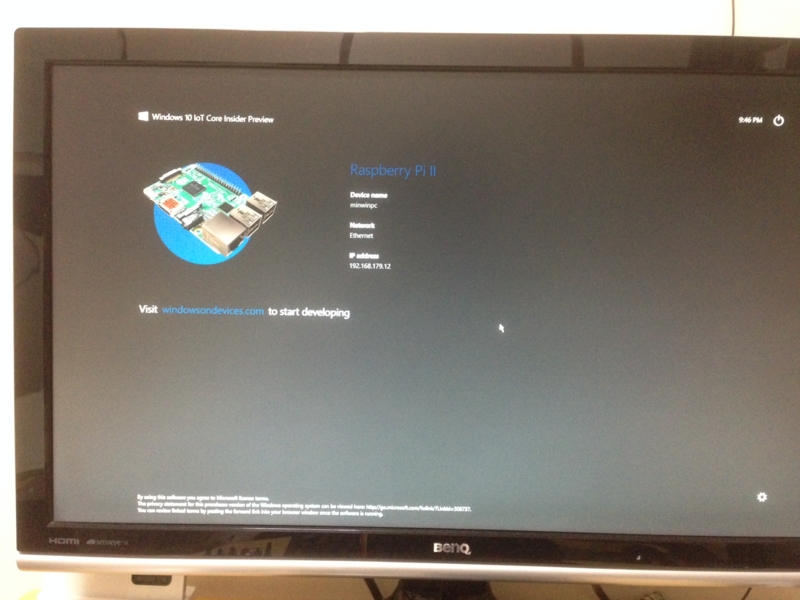
正常にインストールされていれば、このような画面が表示されます。
ラズパイのネット環境を、無線 LAN アダプタでスッキリまとめたかったのですが、今のところ無線には対応していないようです。
プレビュー版なので仕方ありませんが、早急にサポートしてもらいたいものです。
これで Windows 10 IoT は使えるようになりましたが、リモートで開発することを前提にしているので、このままでは何にもできません。
この Windows 10 IoT を使って開発するためには、
- Windows IoT Core Watcher
- PowerShell
の何れかの方法で、ホストPCからリモートで接続する必要があります。
ここまでの作業は順調だったのですが、ネットワークの設定で無線 LAN アダプタが使いたくてあれこれハマってしまい、結局、上手くいかず無駄な時間だけが経過し、疲れてしまいました。
ホントならインストールした勢いで、このまま、ホスト PC から PowerShell でログインするところまで試したかったのですが。。。
もう、今日はこれで止めることにします。
GN & GL